
This is a simple guide to help people get started with skinning in Football Manager 2015, and is an update to my old FM2010 guide that thanks to the changes made in patch 15.2 for FM2015 finally gave me an excuse to get around to updating it.
With the changes to skins in patch 15.2 for Football Manager 2015 now is a good time to finally update this guide from its Football Manager 2010 version.
NOTE: If you are creating skins for older versions of Football Manager then please follow the old guide as these instructions won’t work for older versions.
Before You Start - Programs You Will Need
So before you start doing any skinning you need to ensure you have a few tools available.
- A fully up-to-date version of Football Manager 2015.
- The Resource Archiver Tool, this is obtained via Steam from the Library -> Tools menu (note you need to own the retail version of Football Manager to have access to that versions Resource Archiver Tool). At the moment I recommend you use the FM2013 version if you have access to it, as it shows file and folder icons to make navigating easier and there doesn't seem to be any functional changes since then. If you haven't used the Resource Tool before then there is a user guide installed with it that explains how to use it.
- A Text Editor – Notepad is fine, however I’d recommend a program like Notepad++ or a web editor such as Kompozer – these have colour-coded code and line numbers that make it easier to edit the larger xml files.
- Graphics Software – You need a program that supports transparent png files, if you already have graphics software you are familiar with and it supports transparent png files then use that program, if you don’t already have any graphics software then free options are Paint.net (upgraded version of MS Paint), or The GIMP (open source alternative to Photoshop, but not all that user friendly), among others. There is also Photoshop that is used by the professionals however it is expensive and not really needed unless you are doing fancy stuff – if you do need to use Photoshop you can download a 30 day trial from adobe’s site.
This and future guides will assume you are using Notepad++ to edit the xml files and where possible paint.net to edit the graphics.
Before You Start – Extracting the default files
Once you have the tools you need the next thing you need to do is to extract the default files. To explain how to do this I have created a separate guide:
So go read and follow that and return when you have finished as the rest of this guide and the future Skinning Guides will assume you have followed that guide.
Creating Your First Skin
Now that you have picked your tools and extracted the default files you can start creating your first skin.
In this guide we are going to create a simple skin called My First Skin for the full mode of FM2015 based upon the default Dark FM2015 Skin.
First thing you need to do is to have two folder locations open; your 'Working' folder where you extracted the default files to and the skins folder located inside your 'Saving Location' (which by default is Documents\Sports Interactive\Football Manager 2015)
From your 'Working' folder go into the skins subfolder and locate the folder called 'fm dark' now copy this folder to the skins folder within your Saving Location.
Now the first bit of skinning we are going to do is to rename the copied over 'fm dark' folder to the name of your skin, so in this case we will name it my_first_skin (NOTE: when naming the skin folders keep the name simple and avoid caps, spaces and special characters to save any problems later).
Next open the my_first_skin folder and you should have one folder called settings and two xml files; fm dark.xml and skin_config.xml – now delete the fm dark.xml file as that isn’t needed any longer and is left over from the pre-patch files, if the fm dark.xml isn’t present then you are fine, if the skin_config.xml file isn’t present then you haven’t followed the how to extract files guide correctly so go back and start again.
Now go into the settings subfolder and there should be an xml file called 'fm dark settings' rename this file to 'my_first_skin settings' (NOTE: If you have picked a different name then the bit before the settings in this file needs to match the folder name of your skin, so if your folder name was <skin_name> then the xml file would be called '<skin_name> settings'.)
If done correctly your settings folder should look like this:
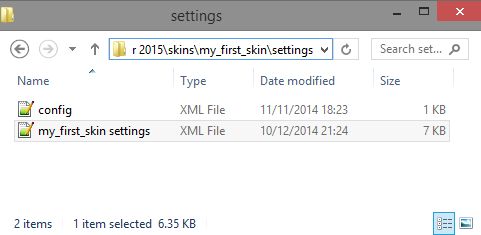
Now go back up a level and open the skin_config xml file in notepad++ and in that file in the middle you will see a block of code that looks like this (there is more code in the file but we don’t need to bother with that at the moment):
<!-- skin details - most of these are intentionally not translated -->
<string id="name" value="Football Manager" />
<string id="author" value="Sports Interactive" />
<translation id="description" translation_id="249669" type="use" value="Default Skin" />
<string id="version" value="1.0" />
<flags id="parent" value="fm dark-widgets" />
<string id="skin_name" value="fm dark" />
The first line is a comment line, whenever you see any code in the xml file that is inbetween <!-- and --> it is a comment and isn’t read by the game and if you are using notepad++ it will be coloured green. Comment code is mainly used to explain what bits of code do.
<string id="name" value="Football Manager" />
This line determines what name shows for your skin on the skin drop down menu in game, note that this name doesn’t need to match the name used for the folder, in this case we will be calling our skin My First Skin (Dark), so you would change the line to read:
<string id="name" value="My First Skin (Dark)" />
On the next line you change the author value to the name you want to be created by as the creator of the skin, what you put here doesn’t matter most people will either use their real name or the forum name they are most known as in the community, for me I enter my name as michaeltmurrayuk:
<string id="author" value="michaeltmurrayuk" />
The next line is a place for you to enter a short description of your skin; in this case we will replace the text 'Default Skin' with the text 'This is my first skin based on the Dark Default Skin':
<translation id="description" translation_id="249669" type="use" value="This is my first skin based on the Dark Default Skin" />
The next line is the version number line, this isn’t that important, though it is advisable to change this number whenever you release an updated version of your skin as it is the easiest way for end users to ensure they are running the most up-to-date version of your skin. For this guide we will leave it at 1.0.
Next up is the parent skin line, as explained in the extracting files guide this value tells the game where to look next for the files it needs, in this guide we will leave this value alone and for the most part you shouldn’t need to adjust this value as if you want to base your skin off one of the other default skins you’d use their skin folder as a base instead of using the fm dark one and editing this value.
The final line is the skin_name one and this is new for 15.2 and is also all important as it allows the game to locate your skin files, the text in the value bit needs to exactly match the name of the folder for your skin, so in this example we’d change the 'fm dark' text to read 'my_first_skin':
<string id="skin_name" value="my_first_skin" />
And with that done the starting code should now look like this:
<!-- skin details - most of these are intentionally not translated -->
<string id="name" value="My First Skin (Dark)" />
<string id="author" value="michaeltmurrayuk" />
<translation id="description" translation_id="249669" type="use" value="This is my first skin based on the Dark Default Skin" />
<string id="version" value="1.0" />
<flags id="parent" value="fm dark-widgets" />
<string id="skin_name" value="my_first_skin" />
NOTE: The skin_name value must match the folder name not the name value set in this file.
Now save the file, load up FM2015 and go into the Preferences Menu and from the dropdown menu you should now have a new option called 'My First Skin (Dark)':

If it's not showing then first make sure the last game you were playing was a full mode save, if not then load a full mode save and re-enter the Preferences menu, if it still doesn't appear then from the Preferences -> Interface screen untick 'Use caching to decrease page loading time' and tick 'Reload skin when confirming changes in Preferences' Then click confirm wait for the skin to refresh re-enter the preferences screen and it should now appear.
Now select your skin and click confirm and there you go you have just created your first skin, albeit one that is identical to the default skin but it's a start :)
You can also download a copy of this guide in several different formats for offline viewing:
 Send to Kindle
Send to Kindle---
Redistribution Terms
You are free to post this content to your website provided:
1. It is not sold or behind a paywall.
2. You don't advertise it as being exclusive to your website.
3. My username and blog address are included: http://michaeltmurrayuk.blogspot.co.uk/
