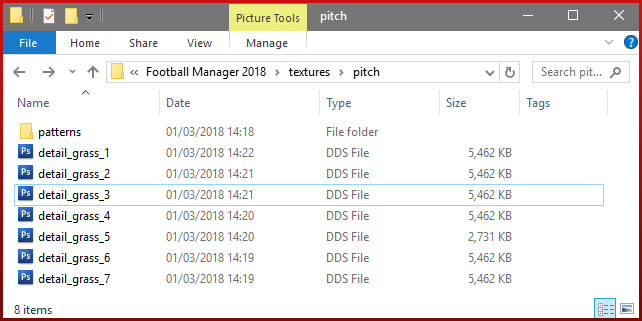FM18 has made a couple of changes to
how the 3D stuff works which has lead to some confusion on how to
replace the pitch textures.
This is a quick guide that explains how to replace the pitch textures.
1. Locating the Default Textures
NOTE: You only need to follow this part if you are wanting to create your own pitch textures as it's easier to edit the existing files instead of creating fresh ones, if you have downloaded a texture pack from the internet then just ignore this part and skip to section 2.
One of the main changes FM18 has made to the 3D graphics is that they are now packed into fmf files, so to get to them you need to extract them first, (if you don't know how to extract them then read this guide).
The textures you need are located in the 'simatchviewer-pc' fmf file which is found in the \steamapps\common\Football Manager 2018\data\ folder of where you installed FM18.
You can either extract the full contents of this fmf file or you can just extract the contents of the textures\pitch folder as this is the only folder we are interested in.
2. Installing your Custom Textures
Once you have downloaded or extracted the default files (if you are creating your own) browse to your User Data Location which by default is:
\Documents\Sports Interactive\Football Manager 2018
Inside this folder you now need to create a new folder called 'textures'.
Next open your new textures folder and create another new folder this time called 'pitch'.
Now open the pitch folder and this is where you need to place your pitch graphics.
If you have extracted the default files to edit yourself then copy the files called detail_grass_1 through to detail_grass_7 into this folder as these are the files that FM18 uses for the pitch. The other files in this folder aren't important as you shouldn't need to edit them, whilst as far as I can tell the files in the various weather sub-folders aren't used by FM18 so you can ignore them. Though the game does still use the files in the clay, gravel, sand and synthetic folders for the rare occasions when you use one of those pitch types so you can copy those folders over as well if you want. (Note that the mixed type still uses the general grass files).
If you have downloaded a texture pack from the internet what you need to do depends on what version of FM the texture pack was made for.
If you have downloaded a FM18 texture pack then you should just need to extract the contents of the download and place the detail_grass dds files into the pitch folder as the pack creator should have already given them the correct names.
If you have downloaded a pack made for a previous version then you will need to modify it. First extract the files and depending on the pack you'll likely have several sub-folders with a grass file inside each folder. What you need to do is copy the grass file directly to the pitch folder and then rename it.
For FM18 your files need to be named 'detail_grass_1', 'detail_grass_2' through to 'detail_grass_7'.
Unfortunately I don't have the full details of when each pitch type is used, but as best as I can tell they seem to reflect the condition of the pitch with 'detail_grass_1' being used for perfect pitches, 'detail_grass_2' being used for slightly worse condition pitches etc.
This is a quick guide that explains how to replace the pitch textures.
1. Locating the Default Textures
NOTE: You only need to follow this part if you are wanting to create your own pitch textures as it's easier to edit the existing files instead of creating fresh ones, if you have downloaded a texture pack from the internet then just ignore this part and skip to section 2.
One of the main changes FM18 has made to the 3D graphics is that they are now packed into fmf files, so to get to them you need to extract them first, (if you don't know how to extract them then read this guide).
The textures you need are located in the 'simatchviewer-pc' fmf file which is found in the \steamapps\common\Football Manager 2018\data\ folder of where you installed FM18.
You can either extract the full contents of this fmf file or you can just extract the contents of the textures\pitch folder as this is the only folder we are interested in.
2. Installing your Custom Textures
Once you have downloaded or extracted the default files (if you are creating your own) browse to your User Data Location which by default is:
\Documents\Sports Interactive\Football Manager 2018
Inside this folder you now need to create a new folder called 'textures'.
Next open your new textures folder and create another new folder this time called 'pitch'.
Now open the pitch folder and this is where you need to place your pitch graphics.
If you have extracted the default files to edit yourself then copy the files called detail_grass_1 through to detail_grass_7 into this folder as these are the files that FM18 uses for the pitch. The other files in this folder aren't important as you shouldn't need to edit them, whilst as far as I can tell the files in the various weather sub-folders aren't used by FM18 so you can ignore them. Though the game does still use the files in the clay, gravel, sand and synthetic folders for the rare occasions when you use one of those pitch types so you can copy those folders over as well if you want. (Note that the mixed type still uses the general grass files).
If you have downloaded a texture pack from the internet what you need to do depends on what version of FM the texture pack was made for.
If you have downloaded a FM18 texture pack then you should just need to extract the contents of the download and place the detail_grass dds files into the pitch folder as the pack creator should have already given them the correct names.
If you have downloaded a pack made for a previous version then you will need to modify it. First extract the files and depending on the pack you'll likely have several sub-folders with a grass file inside each folder. What you need to do is copy the grass file directly to the pitch folder and then rename it.
For FM18 your files need to be named 'detail_grass_1', 'detail_grass_2' through to 'detail_grass_7'.
Unfortunately I don't have the full details of when each pitch type is used, but as best as I can tell they seem to reflect the condition of the pitch with 'detail_grass_1' being used for perfect pitches, 'detail_grass_2' being used for slightly worse condition pitches etc.
In England at least pitches 1, 2 and 4 seem to be the ones being used
most commonly.
If done correctly your pitch folder should look something like this:
3. Editing the Pitch Patterns.
The other thing you can do is edit the pitch patterns used by the game. However it isn't possible to assign patterns to certain teams nor can you create new patterns all you can do is edit or replace the existing patterns.
To edit the patterns when extracting the pitch files you should have a 'patterns' folder inside the pitch folder, all you need to do is copy this folder and it's contents into the pitch folder you created above and if done correctly it should look like my above screenshot.
4. Finishing Up.
Now that you have installed your custom pitch files load up the game and your new pitches should now be used by the game.
If they aren't showing then from the Preferences -> Interface Screen turn off the skin cache, confirm your changes and then exit and restart FM to get it to reload the textures.
If that doesn't work check what pitch type your stadium uses as if you aren't using a grass pitch the files for the other types will override them, and have a check of the other matches to see if any of them are being used. If none are showing then go back through the guide as you have made a mistake somewhere.
---
Redistribution Terms
You are free to post this content to your website provided:
1. It is not sold or behind a paywall.
2. You don't advertise it as being exclusive to your website.
3. My username and blog address are included: http://michaeltmurrayuk.blogspot.co.uk/
If you have any questions
then the best place to ask them is in the Skinning
Forums at the Official SIGames Forums where I can be found most
days.
If you like my work then
feel free to send me a donation this is completely optional all of my
content is and will always be free to access.